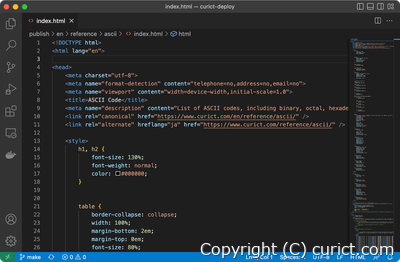
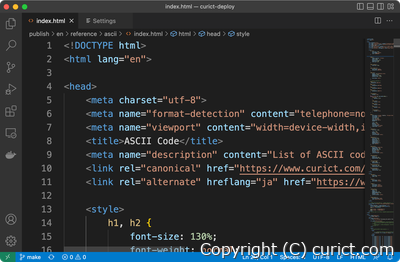
To change the font size
-
Press the "Manage" button in the "Side Bar".
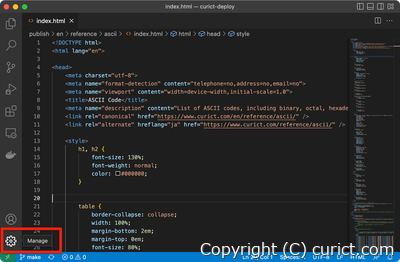
Side Bar - Manage 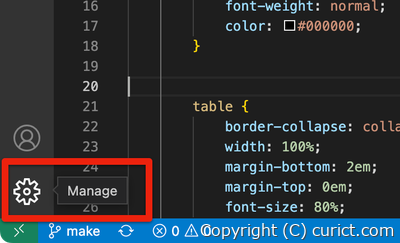
Side Bar - Manage(Enlarged image) -
When the menu appears, select "Settings".
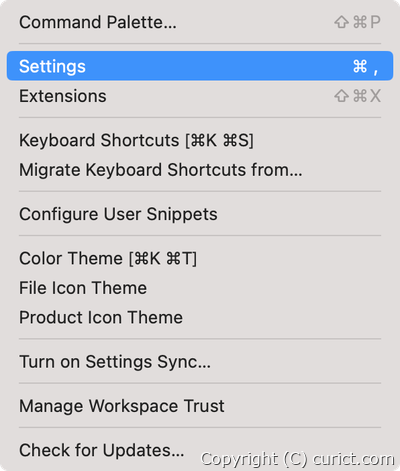
Manage menu - Settings -
Select the "Workspace" tab if you wish to change settings only for the workspace you are working on.
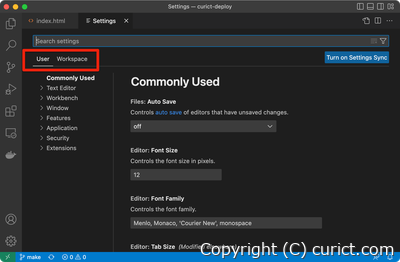
User / Workspace 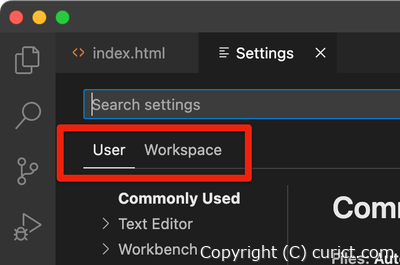
User / Workspace(Enlarged image) User General settings; if workspace settings are present, the workspace settings take precedence. Workspace Only the workspace you are working in will reflect the settings. -
Type "fontsize" in the search box at the top of the screen.
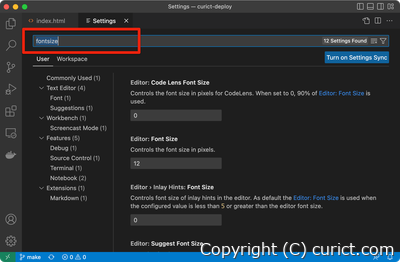
Search Text Box 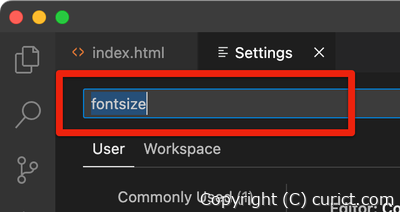
Search Text Box(Enlarged image) -
When "Editor:Font Size" appears, enter the desired font size.
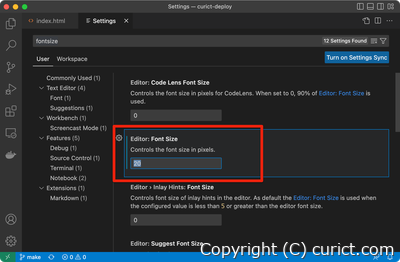
Editor:Font Size 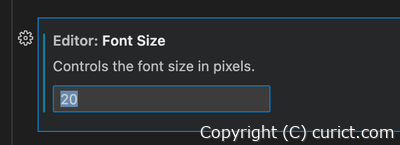
Editor:Font Size(Enlarged image) -
The font size is changed.
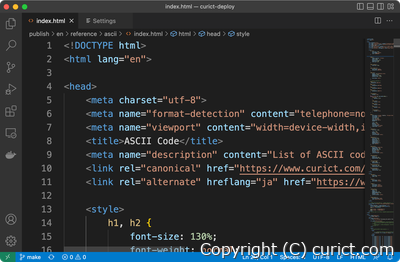
After font size change
Test Environment
- Visual Studio Code Version 1.74.3
- macOS Ventura Version 13.0.1(22A400)